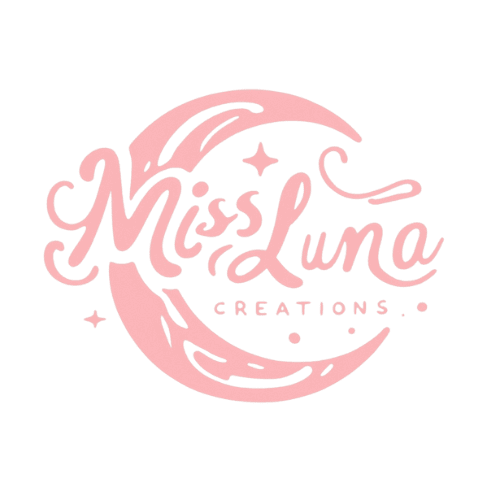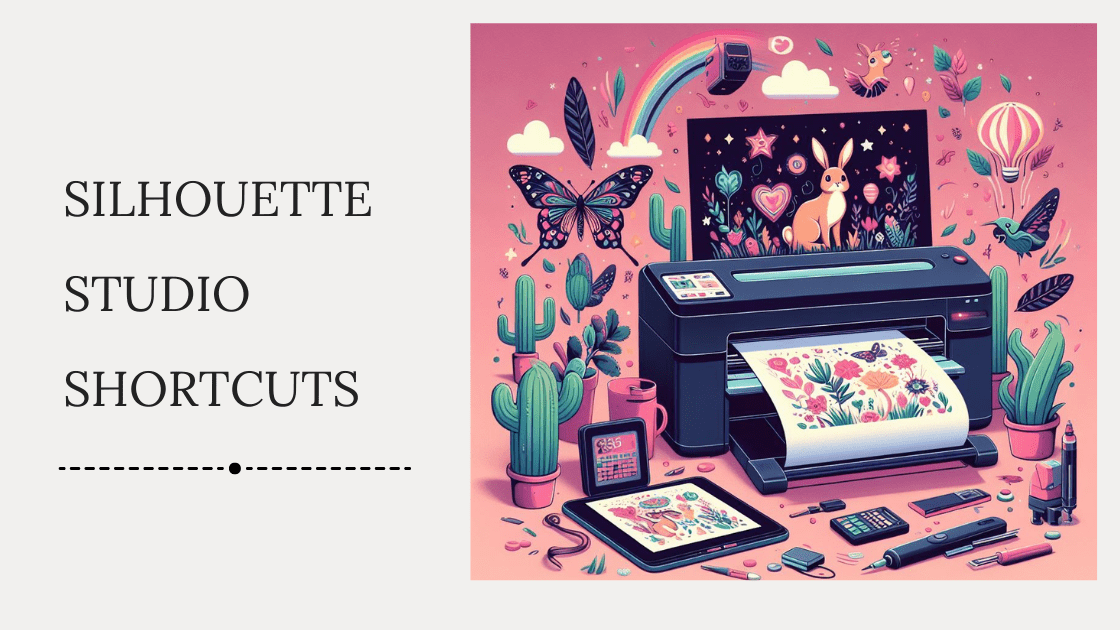Contents
Top 5 Favorite Silhouette Studio Shortcuts
Silhouette Studio is a powerful design software that caters to the needs of crafters, artists, and DIY enthusiasts. To enhance your experience and streamline your creative process, mastering keyboard shortcuts can be a game-changer. In this article, we’ll unveil our top five favorite Silhouette Studio shortcuts that will not only save you time but also boost your design workflow.
The Magic of Keyboard Shortcuts

Before diving into our top picks, let’s highlight the importance of keyboard shortcuts. These time-saving combinations of keys help you navigate through the software seamlessly, eliminating the need for repetitive clicks and menu exploration. Learning and incorporating shortcuts into your routine can significantly enhance your efficiency and overall user experience.
Ctrl + Z: The Undo Savior
One of the simplest yet most powerful shortcuts is Ctrl + Z, the universal undo command. Silhouette Studio users can swiftly backtrack and correct mistakes with this shortcut. Whether you’ve accidentally deleted an element or changed a setting you didn’t mean to, Ctrl + Z is your go-to for an instant undo, allowing you to maintain a smooth and uninterrupted design process.
Ctrl + D: Duplicate with Ease
Copying and pasting are basic functions, but Ctrl + D takes duplication to the next level. By selecting an element and pressing Ctrl + D, you create an exact duplicate of the chosen object, eliminating the need to go through the right-click menu or toolbar options. This shortcut is a time-saving gem when working on projects with repeated patterns or intricate designs.

Ctrl + G: Grouping for Simplicity
Silhouette Studio enables users to create complex designs by combining multiple elements. Ctrl + G quickly groups selected objects together, streamlining your workspace and simplifying the editing process. Grouping is particularly handy when dealing with intricate designs, allowing you to move, resize, or manipulate multiple elements simultaneously.
Ctrl + Shift + M: Mirror Magic
Mirror imaging is a common technique in crafting and design, and Silhouette Studio simplifies the process with the Ctrl + Shift + M shortcut. This command flips the selected design horizontally, making it a breeze to create symmetrical and mirrored effects. Whether you’re working on heat transfer vinyl projects or paper crafts, this shortcut adds a touch of versatility to your designs.
Ctrl + Shift + C: Converting to Path
For those who delve into advanced design work, converting text to paths is a crucial step. Ctrl + Shift + C transforms your selected text into editable paths, giving you greater control over individual letters and shapes. This shortcut is invaluable when you need to fine-tune the spacing, size, or shape of specific characters in your design.

Conclusion
Mastering these top five Silhouette Studio shortcuts is a surefire way to elevate your design game and boost your productivity. As you incorporate these time-saving commands into your workflow, you’ll find yourself navigating Silhouette Studio with newfound efficiency and confidence. Whether you’re a seasoned designer or a novice exploring the world of crafting, these shortcuts are the key to unlocking the full potential of Silhouette Studio. Start integrating them into your creative process today and watch your designs come to life with greater speed and precision.